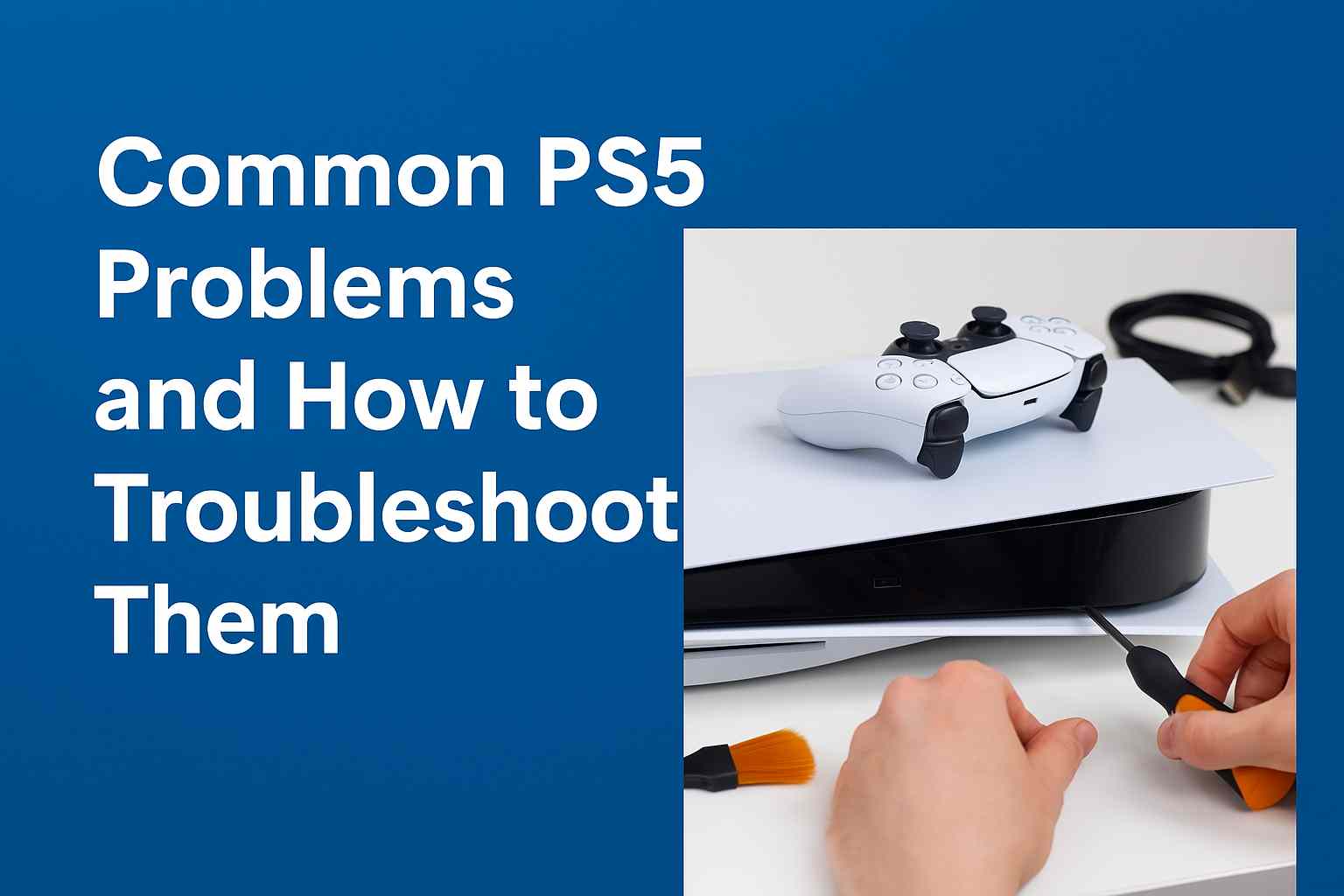Is Your Laptop Running Slow? Discover the Common Causes and Effective Fixes!
Is your laptop running slower than usual? If you find yourself wondering, “Why is my laptop so slow?” or “What’s causing my laptop to lag?”, this detailed guide from LaptopFixNZ is here to assist. We’ll walk you through the common reasons behind sluggish laptop performance and provide practical solutions to restore speed and efficiency.
Common Signs Your Laptop is Running Slow:
Applications and programs take a long time to open
Frequent freezing or lagging
Slow boot-up or shutdown times
Unresponsive web browsers or slow internet browsing
Constant fan noise due to overheating
Difficulty multitasking (multiple programs cause slowdowns)
Top Reasons for a Slow Laptop and How to Fix Them:
1. Too many start-up programmes:
Every time your laptop starts, multiple programs may run automatically, slowing it down. Disable unnecessary startup programs to improve boot time and performance.
2. Insufficient storage space:
If your hard drive is nearly full, your laptop’s performance will slow down. Regularly remove unused files or upgrade to a larger storage drive or SSD.
3. Malware and Viruses:
Viruses and malware can drastically impact your laptop’s speed. Run a reliable antivirus scan regularly to detect and remove threats.
4. Outdated Software and Drivers:
Keep your operating system and drivers updated, as outdated software can reduce speed and security.
5. Background Applications:
Too many programs running in the background can drain system resources. Use Task Manager to close unused applications.
6. Overheating Issue:
Dust buildup can cause overheating, leading to slower performance. Regular professional cleaning can improve cooling efficiency.
7. Hardware Limitations:
Older laptops may struggle with modern software. Upgrading RAM or switching to an SSD can significantly enhance speed.
8. Unnecessary Browser Extensions.
Excessive browser extensions can slow down web browsing. Disable or remove extensions you don’t use.
9. Fragmented Hard Drive:
For traditional HDDs, fragmentation can slow down data access. Regularly defragment your drive to improve performance.
10. Power Settings:
Your laptop’s power settings can impact its speed. Adjust to a balanced or high-performance mode for better responsiveness.
Additional Solutions to Improve Laptop Performance
If the fixes above don’t resolve your laptop’s slow performance, here are more advanced solutions:
1. Restart your laptop
A simple restart can:
Clear temporary files
Free up RAM
Terminate unnecessary background processes
Refresh system resources
2. Check and Upgrade RAM
To check your RAM:
Press Windows + X and select Task Manager
Click the Performance tab
Select Memory
If you have less than 8GB of RAM, consider upgrading to improve performance.
3. Free Up Hard Drive Space
When storage is nearly full, performance slows down. To check and free up space:
Press Windows + E to open File Explorer
Right-click C: drive > Properties to check available space
Use Disk Cleanup to remove unnecessary files like:
Temporary files
Recycle Bin contents
Downloaded program files
4. Disable Unnecessary Startup Programs
Prevent slow boot times by disabling unnecessary startup programs:
Press Ctrl + Shift + Esc to open Task Manager
Click the Startup tab
Disable programs you don’t need at startup
Restart your laptop
5. Update Your Operating System
Ensure your system is up to date:
Go to Settings > Windows Update
Check for updates and install any available
- Restart when prompted
6. Run a Malware Scan
Protect your system:
Open Windows Security
Select Virus & Threat Protection
Run a full system scan
Remove detected threats
7. Optimize Your Web Browser
Speed up browsing by:
Closing unnecessary tabs
Clearing cache and cookies
Removing unused extensions
Updating your browser
8. Adjust Power Settings
For better performance:
Open Control Panel > Power Options
Select High Performance or Balanced mode
9. Defragment Your Hard Drive ( HDD only)
If using an HDD:
Open Defragment and Optimize Drives
Select your hard drive
Click Optimize
10 Uninstall Unnecessary Programs
Free up resources by:
Opening Settings > Apps
Reviewing installed programs
Uninstalling unused applications
Restarting your laptop
11. Update Drivers
Keep hardware running efficiently:
Open Device Manager
Look for devices with warning symbols
Right-click and select Update driver
Search automatically for updates
12. Consider Upgrading to an SSD
Replacing an HDD with an SSD provides:
Faster boot times
Quicker file access
Improved program loading
Better overall responsiveness
13. Reset Windows ( as a last resort)
If all else fails:
Back up important files
Go to Settings > Update & Security > Recovery
Select Reset this PC and follow prompts
Helpful Resources:
- Download Windows Updates – Keep your system up to date.
- Scan for Malware – Use a free malware scanner.
- Upgrade RAM & SSD – Find compatible parts for your laptop.
- Optimize Windows Performance – Microsoft’s official guide.
.
Final thoughts
If your laptop is still slow despite these fixes, LaptopFixNZ is here to help. Our expert technicians offer affordable and reliable solutions to get your device running smoothly again.
Need professional help? Contact LaptopFixNZ today for expert repairs and a faster laptop.
Get a free quote
To begin the repair quote process, simply send us a brief description of the issue along with your device’s full model number. Be sure to check your spam or junk folder for our response, as it may occasionally land there. If you don’t hear from us within 24 hours, please feel free to call or text us directly.